GUÍA DE REFERENCIA DE SCRATCH 2.0
- Sara Peña

- 15 feb 2018
- 8 Min. de lectura
1. INTRODUCCIÓN
Sin lugar a dudas, Scratch es el entorno de programación de computadores que más resultados ha cosechado en la educación escolar. Así lo demuestra la contundente cifra de 3’289.354 proyectos elaborados con esta herramienta y publicados en su sitio Web, por 1’525.118 docentes y estudiantes de todo el mundo.
Scratch es un entorno de programación gráfico y gratuito que facilita crear historias interactivas, juegos y animaciones, además de compartir las creaciones elaboradas con otros en la Web. Scratch se lanzó oficialmente en Mayo de 2007 e inicialmente tuvo amplia acogida entre quienes venían trabajando con alguna de las versiones de Logo. Pero, en muy corto tiempo, su audiencia se amplió y consiguió cautivar a docentes de todo el planeta que comenzaron a usarlo en sus clases.
INTERFAZ DE SCRATCH
Respecto a la versión en línea de Scratch, además de las nuevas funcionalidades que ofrece, podemos adelantar que la interfaz gráfica contiene casi la totalidad de las funciones ofrecidas por la versión 1.4, pues están presentes los mismos elementos, pero con diferente ubicación.

ESCENARIO
El Escenario es dónde usted ve cómo sus historias, juegos y animaciones cobran vida. Los Objetos se mueven e interactúan unos con otros en el escenario.

El escenario tiene 480 puntos (pixeles) de ancho y 360 puntos de alto y está dividido en un plano cartesiano x – y. El centro del escenario corresponde a las coordenadas X:0, Y:0.
Para encontrar posiciones x-y en el escenario, mueva el ratón en él y mire la información de posición x-y del ratón, justo debajo del escenario en la parte derecha.

Haga clic en el botón del Modo Presentación para ver los proyectos en tamaño “Pantalla Completa”. Para salir del Modo Presentación, presione la tecla escape (Esc).
NUEVOS OBJETOS (SPRITES)
Cuando usted comienza un nuevo proyecto en Scratch, este siempre inicia con el Objeto Gato.
Para crear nuevos Objetos, haga clic en los siguientes botones:

Capturar una imagen con la cámara del computador.
Si usted desea borrar un Objeto, seleccione las tijeras que encuentra en la Barra de Herramientas y haga clic sobre el Objeto; o, presione clic derecho sobre el Objeto y seleccione borrar dentro de las opciones del menú desplegable que aparece.
LISTA DE OBJETOS:

El Listado de Objetos muestra imágenes en miniatura de todos los Objetos disponibles en el proyecto. Cada Objeto, muestra su nombre bajo la imagen.
Para ver y editar los programas, los disfraces (costumes) y los sonidos (sounds) de los Objetos, haga clic sobre la imagen miniatura del Objeto deseado, en la Lista de Objetos; o haga doble clic sobre el Objeto en el Escenario (el Objeto seleccionado se resalta y aparece enmarcado en azul, en la Lista de Objetos). Para mostrar/esconder, exportar, duplicar o borrar un Objeto, presione clic derecho sobre su imagen miniatura en la Lista de Objetos.
Usted puede reacomodar los Objetos que aparecen en la Lista de Objetos, arrastrando las imágenes miniatura.
Así como un Objeto puede modificar su apariencia cambiando de disfraz, el Escenario puede cambiar su apariencia intercambiando fondos (backdrops). Para ver y editar los programas, fondos y sonidos asociados con el Escenario, haga clic en el ícono del Escenario ubicado a la izquierda de la Lista de Objetos.
PALETA DE BLOQUES Y ÁREA DE PROGRAMAS
Para programar un Objeto, arrastre los bloques desde la Paleta de Bloques al Área de Programas. Para ejecutar un bloque haga doble clic sobre este.
Cree programas (scripts) encajando bloques para formar pilas con ellos. Haga doble clic sobre cualquier parte de la pila para ejecutar el programa completo, desde arriba hasta abajo.
Cuando usted arrastra un bloque por el área de programas, una iluminación blanca le indica dónde puede ubicarlo para formar una conexión válida con otro bloque. Usted puede insertar bloques en la mitad de una pila o al final de esta.
Para mover una pila, haga clic sostenido en el bloque superior y arrástrela. Si arrastra un bloque que se encuentra en la mitad de una pila, todos los bloques ubicados debajo de este lo acompañarán. Para copiar una pila de bloques de un Objeto a otro, arrastre la pila hasta la imagen miniatura del otro Objeto en la Lista de Objetos.
Algunos bloques contienen campos de texto editables en color blanco, por ejemplo:

Para cambiar el valor, haga clic dentro del área blanca y escriba en ella un número. Usted puede también insertar bloques redondeados como:

dentro de estas áreas.
Algunos bloques tienen menús desplegables como Haga clic en la flecha descendente para ver el menú y haga nuevamente clic en una opción para seleccionarla.
DISFRACES
Haga clic en la pestaña de Disfraces (costumes) para ver y editar los disfraces del Objeto.
Este Objeto tiene dos objetos. El disfraz actual del Objeto (costume1) esta resaltado. Para cambiarlo a uno diferente, simplemente haga clic en la imagen miniatura del disfraz que usted quiere.

Scratch reconoce muchos formatos de imágenes: JPG, BMP, PNG, GIF (incluyendo GIF animados).
Cada disfraz tiene un número que se muestra a su izquierda. Usted puede reorganizar el orden de los disfraces arrastrando las imágenes miniatura de estos. El número asignado a los disfraces se actualiza si usted les cambia el orden.
Presione clic derecho sobre la imagen miniatura de un disfraz para convertirlo en un nuevo Objeto o para exportar una copia del disfraz como un archivo separado.
SONIDOS
Haga clic en la pestaña Sonidos (Sounds) para ver los sonidos de los Objetos

Usted puede incluir sonidos en sus proyectos Scratch por tres vías: seleccionar un sonido de la librería de sonidos , grabar nuevos sonidos , o importar archivos de audio . Scratch puede leer archivos de audio en formato MP3 y archivos descomprimidos WAV, AIF y AU (codificados con 8 bits o 16 bits por muestreo, pero no con 24 bits por muestreo).
INFORMACIÓN DEL OBJETO ACTUAL

La Información del Objeto Actual muestra el nombre de un Objeto, su posición x-y, su dirección, su estado de giro, el estado de su lápiz y si está asegurado o no. Para acceder a esta sección basta con hacer clic en la i que se encuentra en la esquina superior izquierda del objeto seleccionado. Para cerrar la sección de Información se debe hacer clic en la punta de flecha encerrada en un círculo azul.
Usted puede escribir un nuevo nombre para el Objeto.
La dirección del Objeto indica en qué dirección se moverá este cuando se ejecute un bloque de movimiento (0=arriba, 90=derecha, 180=abajo, -90=izquierda). La línea azul en la imagen miniatura muestra la dirección del Objeto. Usted puede arrastrar esta línea para cambiar la dirección del Objeto.
Para exportar un Objeto (sabe to local file), haga clic derecho sobre el Objeto en el Escenario o en la Lista de Objetos. Exportar guarda el Objeto como archivo .sprite ,
que puede importarse en otro proyecto.
ESTILO DE ROTACIÓN Haga clic en los botones Estilo de Rotación para controlar cómo se ve el disfraz a medida que el Objeto cambia su dirección.

Rotar: El disfraz rota a medida que el Objeto cambia de dirección.
Pestaña izquierda-derecha: el disfraz mira o a la izquierda o a la derecha.
No-rotar: el disfraz nunca rota, aun cuando el Objeto cambie de dirección.
BARRA DE HERRAMIENTAS
Haga clic en la Barra de Herramientas para seleccionar una herramienta y luego haga clic sobre otros Objetos para llevar a cabo una acción.

MENU
Haga clic en el ícono de Lenguaje para cambiar el idioma de la interfaz de usuario de Scratch. Cualquiera puede agregar o editar las traducciones de idioma de Scratch. Para agregar o modificar una traducción, diríjase a la sección de Apoyo (Support) de la página web de Scratch12.
Desde el menú Archivo usted puede crear un nuevo proyecto, grabar el proyecto actual, grabar una copia del proyecto actual, ir a “Mis proyectos”, cargar un proyecto desde un archivo grabado en el computador, descargar un proyecto al computador y deshacer.
El menú Editar ofrece varias opciones para editar el proyecto actual.
Deshacer Borrado permite recuperar el último bloque, programa, objeto, disfraz o sonido que usted borró.
Ver el escenario en tamaño pequeño (small stage layoud) permite agradar o achicar el área del escenario. L
Modo Turbo permite ver la ejecución del programa paso a paso.
BLOQUES DE SCRATCH
TIPOS DE BLOQUES Existen tres tipos principales de bloques en la Paleta de Bloques:
Bloques para Apilar (Stack): Estos bloques tienen protuberancias (salientes) y/o muescas en la parte superior, tal como . Estos bloques pueden encajarse unos con otros para formar pilas. Algunos de estos bloques tienen un área de ingreso de información en su interior, en la que usted puede escribir un número (por ejemplo 10 en el bloque )
o seleccionar un elemento de un menú desplegable, tal como miau
en el bloque . Algunos bloques de apilar
como tienen una “boca” en forma de C en la que usted puede insertar otros bloques de apilar.
Sombreros (Hats): Estos bloques tienen redondeada la parte superior, como . Estos se ubican en la parte superior de las pilas. Esperan a que suceda un evento, por ejemplo que se presione una tecla y entonces ejecutan los bloques que están debajo de ellos. Reporteros: Este tipo de bloques como o están diseñados para encajar en el área de ingreso de información de otros bloques.
Los reporteros con bordes redondeados como o , reportan números o cadenas de texto y encajan en bloques que tienen espacios redondeados o rectangulares como o . Los reporteros con bordes en punta (como ) reportan valores booleanos (verdadero o falso) y encajan dentro de bloques con espacios que terminan en punta o son rectangulares como o
Algunos de los bloques reporteros tienen una casilla enseguida de ellos, como . Si usted hace clic en la casilla, aparece un monitor en el escenario, que muestra el valor actual del reportero. A medida que el valor del reportero cambia, el monitor se actualiza automáticamente. Un monitor puede mostrar el valor del reportero en varios formatos diferentes:
un espacio pequeño de lectura (del valor reportado) con el nombre del reportero un espacio grande de lectura (del valor reportado) sin ningún nombre
un deslizable que le permite manipular el valor del reportero (disponible solo para variables)
Haciendo doble clic o clic derecho en el monitor se cambia de un formato a otro.
El formato deslizante solo está disponible para variables creadas por los usuarios. Haga clic derecho en el monitor en el formato deslizante para ajustar sus valores mínimos y máximos.
DESCRIPCIÓN DE BLOQUES
Los bloques de Scratch están organizados dentro de diez categorías de códigos de color: Movimiento, Apariencia, Sonido, Lápiz, Datos, Eventos, Control, Sensores, Operadores y Más bloques.




Bloque de Datos: se crean bloques de variables, de listas de datos y bloques dentro del programa. Esto se utiliza para realizar programas más complejos y completos.

Bloques eventos: Los bloques marrones sirven para activar el inicio de cualquier programa que hayamos hecho utilizando input externo (como el ratón o las teclas del ordenador) o inputs internos como envío de mensajes del propio programa a otro. Harían la función del botón play en un reproductor de música, cuando lo activamos, empieza todo a funcionar.

Bloque Control: Con los bloques de melocotón se realiza la lógica de programación, como los bucles, que una acción se repita varias veces, que espere un tiempo para hacer la siguiente acción o indicar que el programa realice una acción si se cumplen ciertas condiciones y si no se cumplen se realice otra.
Con la lógica de programación definimos las reglas del mundo del videojuego o las del funcionamiento del robot, como por ejemplo si queremos que separe o gire cuando nuestro robot o el avatar detecte un obstáculo en su camino

Bloque Sensores: Con los bloques azul marino permite detectar si el Gato realiza las siguientes acciones: toca otro Objeto, tocar un color determinado, distancia entre un objeto y el Gato. También permite detectar cuando un color determinado toca otro color, la entrada de variables por medio del teclado, si se está presionando alguna tecla del ratón. Verificando todas estas posibles acciones, se puede hacer que el Gato salte, pare, retroceda, que el juego acabe, que sume puntos, que cambie la pantalla.

Bloques Operadores: Con los bloques verdes se realizan comparaciones de valores, sumas, restas, contadores, uniones de palabras o de números, etc. Por ejemplo, para definir la condición Gato se pare a una cierta distancia de un obstáculo, se tendrá que usar el bloque de comparación “menor que”. Estos bloques, combinándolos con los de sensores, nos permiten saber si estamos a una distancia menor o mayor de otro objeto, y así poder hacer una u otra acción.


Para que empieces a crear tus proyectos ve: https://scratch.mit.edu/



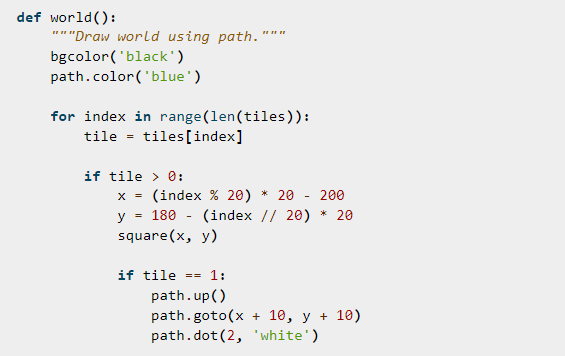
Comentarios