Cómo importar/exportar datos a SQL utilizando diferentes metodos.
- Sara Peña

- 19 ene 2022
- 3 Min. de lectura
Esta seción veremos pasos para importar y exportar datos utilizando el Asistente para importación y exportación de SQL Server.
Para los efectos de este ejemplo, se explicará la exportación de datos de la base de datos de SQL Server a un archivo de Excel.
Hay varias formas de iniciar el Asistente para importación y exportación de SQL Server:
Usando el menú Inicio
Utilizando el símbolo del sistema
Utilizando SQL Server Management Studio
Uso de Visual Studio con herramientas de datos de SQL Server
Menú de inicio:
Una vez que esté en el menú Inicio, escriba la palabra Importar o Exportar y elija una de las opciones ofrecidas:

O bien por otra parte, en el menú Inicio debajo de Microsoft SQL Server 2019( versión que esten utilizando), elija una de las opciones ofrecidas:
SQL Server 2019 Importar y exportar datos (32 bits)
SQL Server 2019 Importar y exportar datos (64 bits)
Indicador de comando
Estando en la solicitud de comando, deberá escribir lo siguiente: C:\Archivos de programa\ Microsoft SQL Server\140\DTS\Binn\DTSWizard.exe para la versión de 64 bits:

O de otra forma escriba el siguiente C:\Archivos de programa (x86)\Microsoft SQL Server\ 140\DTS\Binn DTSWizard.exe para la versión de 32 bits.
SQL Server Management Studio (SSMS)
Para iniciar el Asistente de importación y exportación de SQL Server mediante SSMS, debe ir al Explorador de objetos, haga clic con el botón derecho en una base de datos para exportar o importar datos; luego en el menú contextual debajo del submenú Tarea, elija la opción Importar datos o Exportar datos:

En la última versión de SSMS es posible descargar desde la página Descargar SQL Server Management Studio (SSMS).
Herramientas de datos de SQL Server (SSDT)
Otra manera de iniciar el Asistente de importación y exportación de SQL Server es posible efectuar mediante el uso de las herramientas de datos de SQL Server (SSDT) a través de Visual Studio.
Las herramientas de datos de SQL Server (SSDT) son posibles de descargar desde la página Descargar herramientas de datos de SQL Server (SSDT):

Bajo el proyecto de Integration Services:

Vaya al menú Proyecto y elija la opción Asistente de importación y exportación SSIS:

O una vez en el Explorador de soluciones, haga clic con el botón derecho en la carpeta Paquetes SSIS y, luego en el menú contextual, deberá elegir la opción Asistente de importación y exportación SSIS.

El mensaje más común de advertencia que aparece cuando se usa el Asistente para importación y exportación de SQL Server es:
La operación no pudo ser completada.
“ADDITIONAL INFORMATION: The ‘Microsoft.ACE.OLEDB.12.0’ provider is not registered on the local machine. (System.Data)”

Si esto sucede se debe a la elección de la versión incorrecta (32 bits o 64 bits) del Asistente de importación y exportación de SQL Server.
Copia de datos de una o más tablas o vistas
Si se elige el botón de opción Copiar datos de una o más tablas o vistas, se puede observar que la siguiente página del Asistente para importación y exportación de SQL Server será la página Seleccionar tablas y vistas de origen:
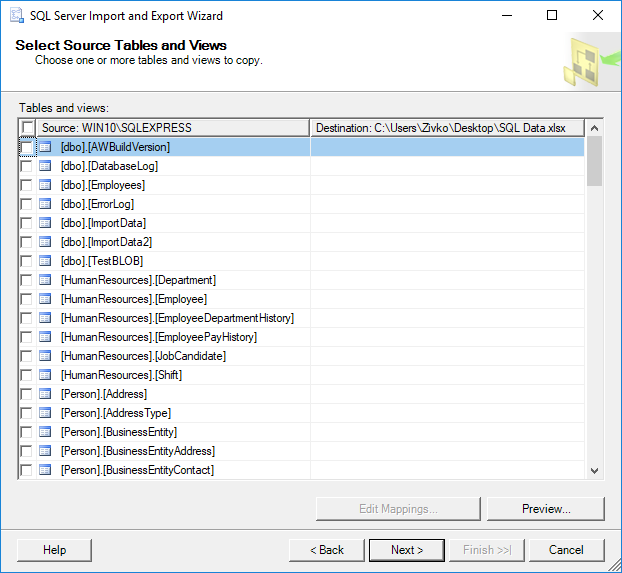
En la cuadrícula de Tablas y vistas en la columna Fuente, se pueden mostrar todas las vistas y tablas disponibles de la base de datos AdventureWorks2014.
Una vez que use la casilla de verificación junto a la tabla/vista para copiar los datos desde el origen al destino:

El nombre de la vista/tabla copiada en la columna Destino se puede cambiar haciendo clic en el nombre de la vista/tabla:
Los conjuntos de nombres aquí se deberán utilizar como el nombre de la hoja de trabajo en el archivo de Excel:

Al hacer clic en el botón Editar asignaciones, se podrá ver que aparecerá el cuadro de diálogo Asignaciones de columnas:

Aquí se podrán configurar opciones adicionales de cómo y qué datos se exportarán.
Una vez en el comienzo del cuadro de diálogo Asignaciones de columnas, en Origen, se muestra el nombre de la consulta, vista o tabla de origen. En Destino, se muestra el nombre de la vista o tabla de destino:

En la opción Crear tabla de destino, si la tabla de destino no existe, se deberá crear una nueva tabla de destino (por ejemplo, ProductTest).
Al hacer clic en el botón Editar SQL, aparecerá el cuadro de diálogo Crear declaración SQL de tabla:


Si existe el nombre de destino, los botones de opción Eliminar filas en la tabla de destino y Agregar filas a la tabla de destino están habilitados:
En resumen hemos visto todas las elecciones que se realizan:
Ubicación de la fuente de datos
Ubicación de destino
Los datos a copiar.
Si será el paquete ejecutado inmediatamente o guardado, etc.
Para finalizar el proceso de exportación, debe hacer clic en el botón Finalizar. El Asistente de importación y exportación de SQL Server mostrará la página de operaciones de ejecución.

Para verificar que el Asistente de importación y exportación de SQL Server haya exportado datos al archivo de Excel con éxito, deberá buscar y abrir ese archivo de Excel, en nuestro caso, el archivo SQL Data.xlsx:




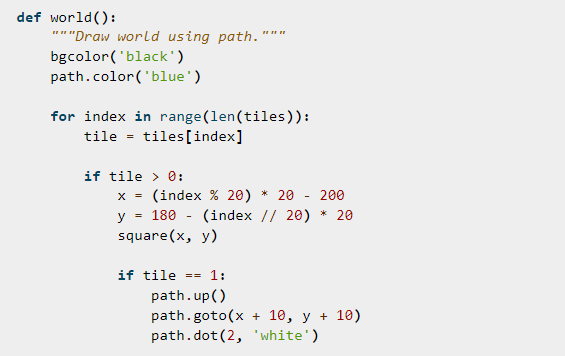
Comentarios